Im digitalen Marketing und vor allem im Bereich von Web-Analyse ist Google Analytics bereits seit vielen Jahren eine etablierte Größe. Durch das zunehmende Wachstum von Shopify in der Vergangenheit erfreuen sich folglich auch viele Shopify Kunden an dem Funktionsumfang von Google Analytics.
In dem folgenden Beitrag möchte ich dir zeigen, wie du Google Analytics in Shopify einrichtest und was deine Vorteile dabei sind – ganz unkompliziert und schmerzfrei.
Dieser Beitrag beschreibt die Implementierung von GA4 in Shopify. Da Universal Analytics in diesem Jahr abgeschaltet wird, empfehle ich dir, dich am besten gleich mit GA4 vertraut zu machen.
Was ist Google Analytics?
Google Analytics (oftmals als GA abgekürzt) ist ein Trackingdienst von Google. Durch die Integration eines Tracking Codes kannst du die Performance deiner Webseite im Blick behalten. Das bedeutet, dass du statistische Daten über das Verhalten deiner Webseitenbesucher in deinem Online Shop einsehen kannst. Auch aggregierte Daten über persönlichere Daten (Alter, Geschlecht, …) deiner Nutzer sind mit Google Analytics ermittelbar.
Durch das Tracking mit Google Analytics kannst du, ähnlich wie in (d)einem physischen Ladengeschäft, deinen Besucher beobachten und Erkenntnisse darüber gewinnen, wie deine Webseite (äquivalent zum Laden) genutzt wird. Was schaut sich der Großteil der Kunden vor einem Kauf genauer an?
Ganz konkret kannst du mit Google Analytics in Shopify Antworten auf die folgenden Fragen (und noch viele weitere) erhalten:
- Über welche Kanäle kommen die meisten Besucher zu mir?
- Wie lange halten sich Besucher auf meiner Seite auf?
- Welche Menüpunkte werden häufig angeklickt?
- Auf welchen Seiten verliere ich meine Besucher?
- Wieviele Besucher legen Produkte in den Warenkorb?
- Welcher Kanal sorgt für die meisten Verkäufe auf meiner Seite?
- Benutzen die Besucher überhaupt das super-mega-coole Feature XYZ, wofür ich jeden Monat 29,99 € ausgebe?
Selbst in der kostenfreien Version von Google Analytics – und mit ein bisschen Feintuning und der Anreicherung der Daten – erhält man auf all diese Fragen zum Nutzerverhalten sehr zuverlässige Antworten.
Ein Web-Analytics-Dienst ist unabdingbar, um mehr über deine Zielgruppe und die Benutzung deines Online-Shops zu lernen. Da Google Analytics aber sehr etabliert und mit nativen Schnittstellen zu anderen Google Diensten wie Google Ads, dem Google Tag Manager oder Google Data Studio glänzen kann, würde ich im ersten Schritt immer zu einer Verwendung von Google Analytics raten. Mit der schnellen Integration von Google Analytics in Shopify und der weiten Verbreitung sollte GA in der Regel das Tool deiner Wahl für das E-Commerce-Tracking sein.
Google Analytics 4: der neue Standard ab Sommer 2023
Schon vor einiger Zeit hat Google offiziell bekannt gegeben, dass das bestehende Google Analytics (Universal Analytics) ab dem 1. Juli 2023 keine Daten mehr verarbeiten wird. Für Google Analytics 360 Kunden gilt der 1. Oktober 2023 als Stichtag.
Ab diesen beiden Tagen sind Universal Analytics Berichte noch mindestens 6 Monate lang einsehbar, allerdings werden keine neuen Daten in Universal Analytics gespeichert und verarbeitet, sondern lediglich in dem neuen Google Analytics 4.
Der veränderte Aufbau von Google Analytics 4
Wenn du Universal Analytics gewohnt, musst du dich für Google Analytics 4 etwas umgewöhnen. Die neue Version hat nicht nur einen anderen Aufbau, sondern auch einen ganz anderen Ansatz, an das Tracking heranzugehen. Auf den ersten Blick fällt vor allem auf, dass sich Google Analytics 4 mehr auf das Nutzerverhalten und Ereignisse fokussiert anstatt auf Seitenaufrufe und Sitzungen. Hier sind ein paar Neuerungen von GA4 im Überblick:
- Fokussierung auf den Nutzer und Ereignisse, nicht mehr auf Seitenaufrufe und Sitzungen
- Zusammengefasste Ansicht von Daten aus mehreren Plattformen (Streams)
- (Daten-)Streams ersetzen die Datenansichten (Dataviews)
- Automatische Erfassung von Ereignissen ohne, dass diese über den Google Tag Manager o.ä. an Google Analytics geschickt werden müssen
- Erstellen von benutzerdefinierten Ereignissen ist nach wie vor möglich
- Die Syntax des dataLayers hat sich im Vergleich zu Universal Analytics verändert
Mehr Informationen über Google Analytics 4 findest du in diesem Beitrag.
Unser ISER Framework: Datengetrieben zu mehr Umsatz, Wachstum und Profitabilität ohne mehr Zeit und Geld für Werbung ausgeben zu müssen.

65+ erfolgreich betreute Kunden
Ein Google Analytics Konto erstellen
Solltest du schon ein GA4-Konto haben, kannst du direkt zu diesem Abschnitt springen.
Die Voraussetzung für die Nutzung jedes Google Produktes liegt natürlich in der Existenz eines Google Accounts. Sofern du schon einen hast, kannst du direkt dem Link hier folgen.
Solltest du noch kein Google Konto haben, musst du dir zunächst eins erstellen.
Über den Button Kostenlos erstellen geht es dann auch direkt weiter.
Im nächsten Schritt wirst du nach einem Kontonamen gefragt. Solltest du das Bedürfnis haben, mehrere Shops oder verschiedene Webseiten in einem Konto zu administrieren, wähle am besten einen guten Überbegriff für das Konto (bspw. falls du eine GmbH oder UG hast, unter der mehrere Marken laufen).
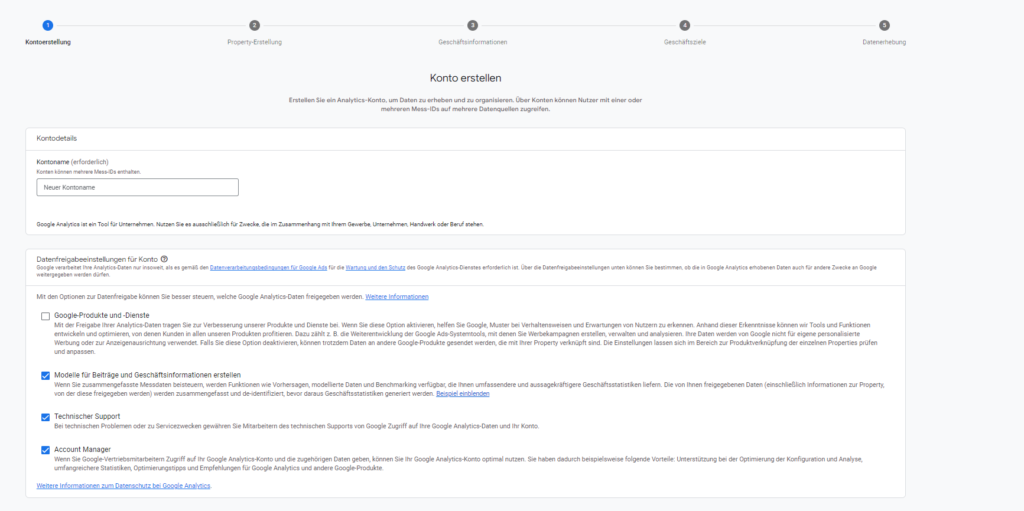
Die Datenfreigabeeinstellungen für Konto sind lediglich optional, entscheide einfach für dich, welche Kategorien du entsprechend freigeben möchtest.
Jetzt erstellen wir die Property.
Trage dafür am besten deine Webseiten-URL als Propertynamen ein, wähle das richtige Land, die richtige Zeitzone und die richtige Währung aus.
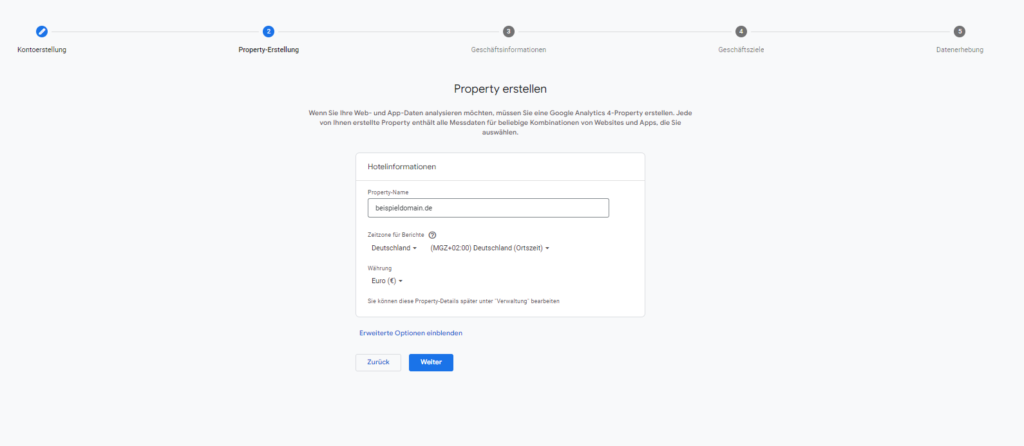
Bis Ende Juli 2023 kannst du unter erweiterte Einstellungen noch eine Universal-Analytics-Property erstellen, was ich dir aber nicht empfehlen würde, da der Dienst dann abgeschaltet wird.
In den nächsten Schritten musst du nur noch ein paar Informationen zu dem Unternehmen angeben, bevor du einen Datenstream einrichtest. Sofern du keine App hast, kannst du hier „Web“ auswählen.

Anschließend trägst du die URL für deinen Datenstream und einen Namen ein. Google zeigt hier schon ein paar Ereignisse vor, die in GA4 schon automatisch gemessen werden und nicht mehr eingerichtet werden müssen.
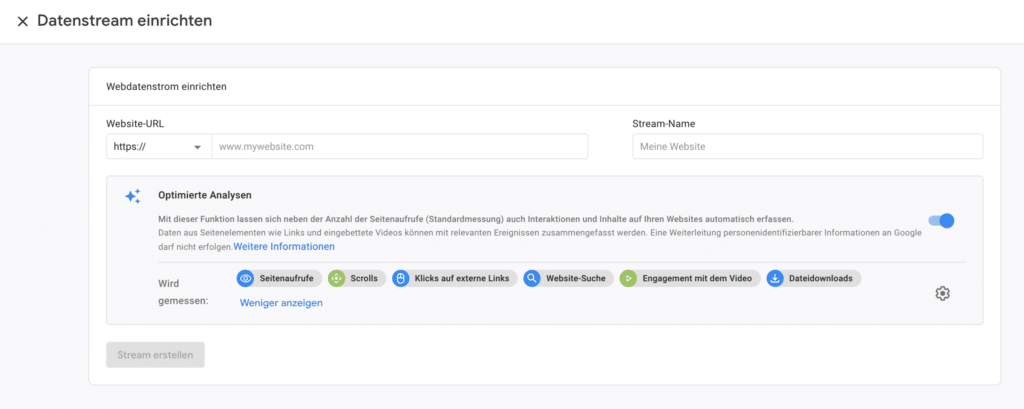
Anschließend kommst du auf eine Übersichtsseite, wo du nicht nur deine Tracking-ID, sondern auch Anleitungen findest, um dein Tag auf deiner Website zu platzieren.
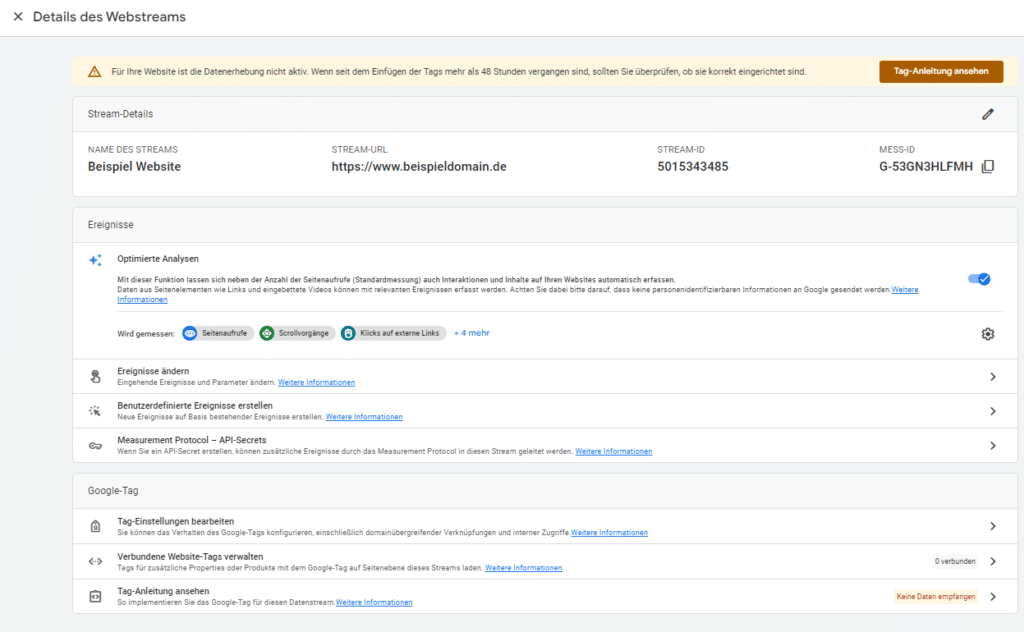
So richtest du Google Analytics 4 in Shopify ein
Wie kannst du den Google-Analytics-4-Tracking-Code in Shopify jetzt bereitstellen?
- Option 1 ist die Verwendung der Google Channel App aus dem Shopify App Store.
- Option 2 ist die Bereitstellung über den Google Tag Manager, im Idealfall mit eigenem dataLayer.
Egal für welche Form der Implementierung du dich entscheidest – achte unbedingt darauf, eventuell existierende Skripte zu Google Analytics aus deinem Onlineshop (theme.liquid und evtl. checkout.liquid) zu entfernen.
Google Analytics 4 über die Google Channel App in Shopify einrichten
Als Erstes musst du die offizielle Google Channel App aus dem Shopify App Store installieren. Nachdem du das getan hast, wirst du an einer Stelle aufgefordert, deinen allgemeinen Google Account mit der Google Channel App zu verbinden.
Vielleicht hast du die Google Channel App bereits – bspw. wenn du bereits eine Verbindung mit dem Google Merchant Center hast. Das kannst du einfach herausfinden, indem du in der linken Spalte auf Apps klickst und dann nach Google suchst. Wird dir die App angezeigt, kannst du einfach drauf klicken und mit dem nächsten Schritt weiter machen.
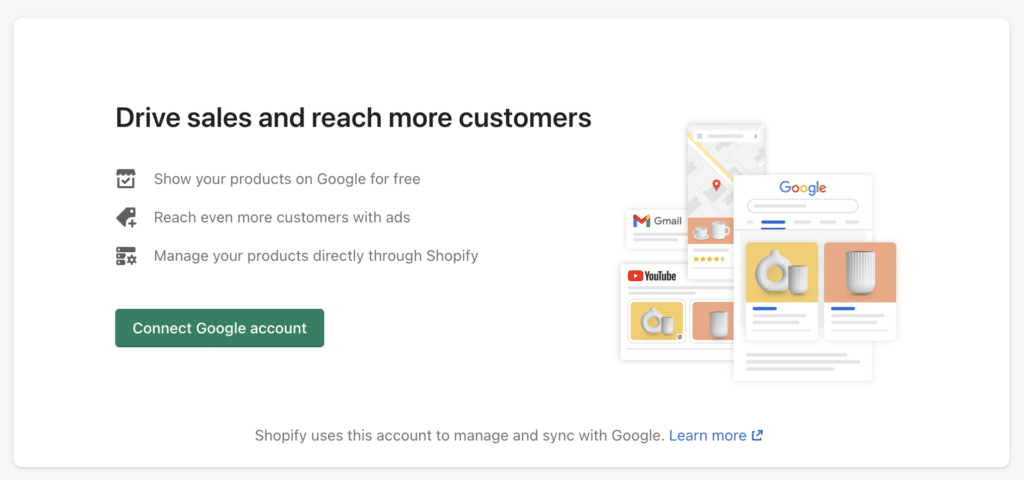
Im nächsten Schritt wählst du dann bei den Kacheln die Kachel GOOGLE ANALYTICS 4 - Optimize your business with Google Analytics aus und klickst auf den Button Get started.
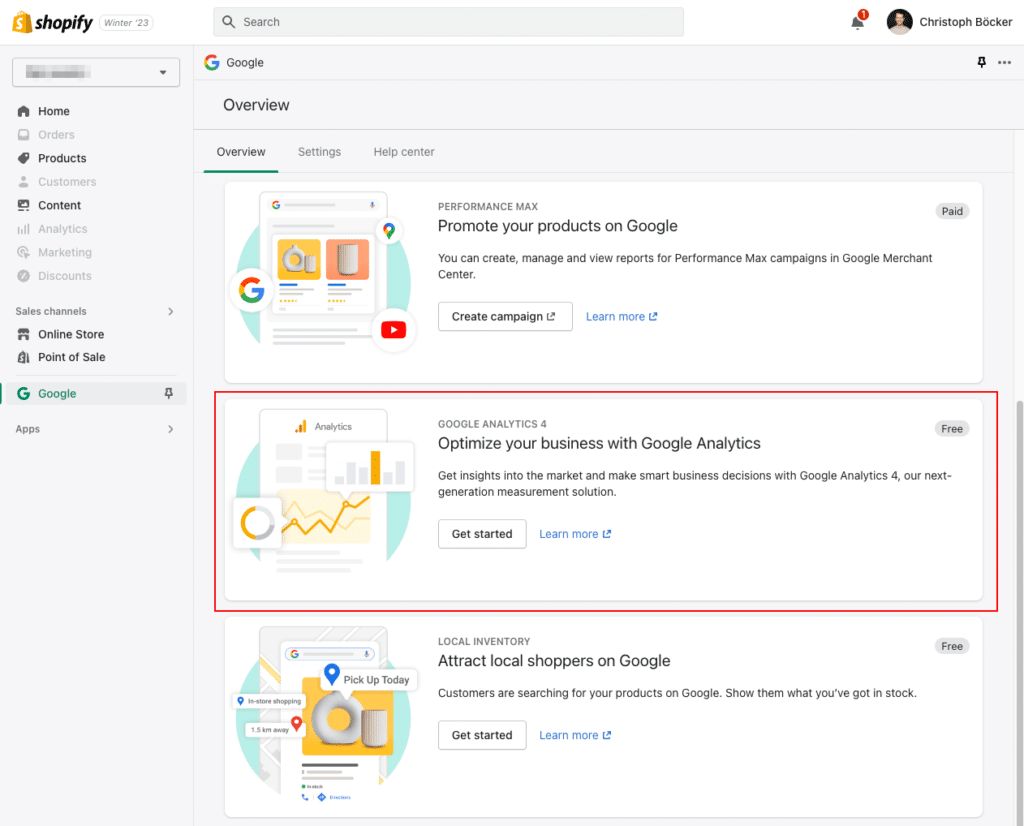
Da du deinen Google Account bereits verbunden hast, werden die in der grün umrandeten Kachel (siehe Screenshot unten) alle in deinem Google Account einsehbaren Google Analytics Properties angezeigt. Hier wählst du nun die richtige GA4 Property aus (diese beginnt mit G-) und klickst auf Connect.
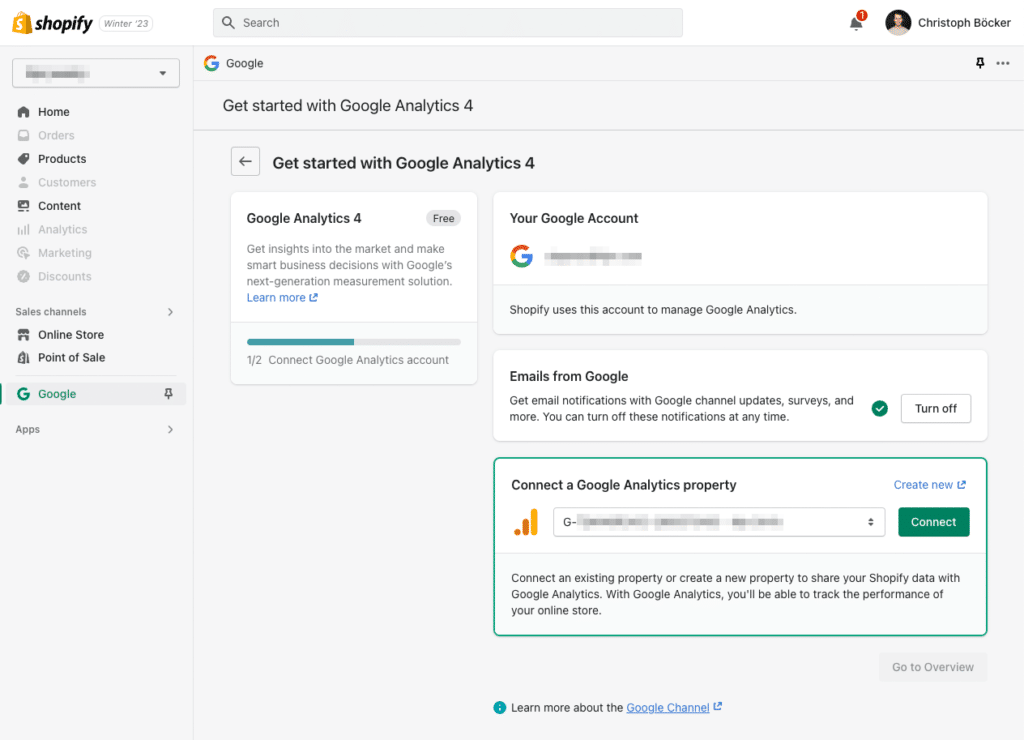
Fertig! Du erhältst die Bestätigung You've successfully set up Google Analytics 4 und hast damit Google Analytics 4 in Shopify eingerichtet.
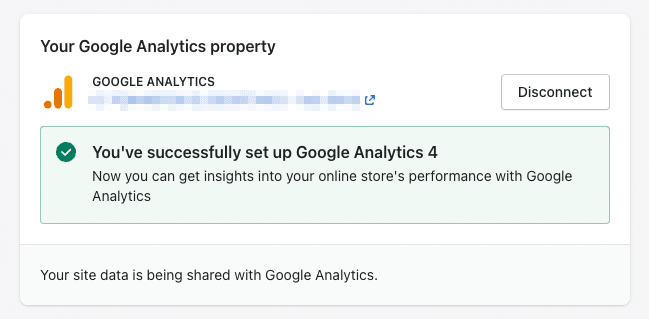
Sollte es bei der Einrichtung Probleme geben, schau doch zusätzlich in die offizielle Anleitung zur Einrichtung von Google Analytics 4.
Google Analytics 4 über den Google Tag Manager einrichten
Einrichten des Google Analytics 4 Tags
Ähnlich wie bei Universal Analytics musst du für Google Analytics 4 einen globalen Tag anlegen, der die Basis für die weitere Verwendung von Events/Ereignissen im Google Tag Manager darstellt.
Im Google Tag Manager gibt es zwei Tags, die ausschließlich für das neue Google Analytics 4 sind:
Google Tag zur Konfiguration (früher: GA4-Konfiguration)Google Analytics: GA4-Ereignis
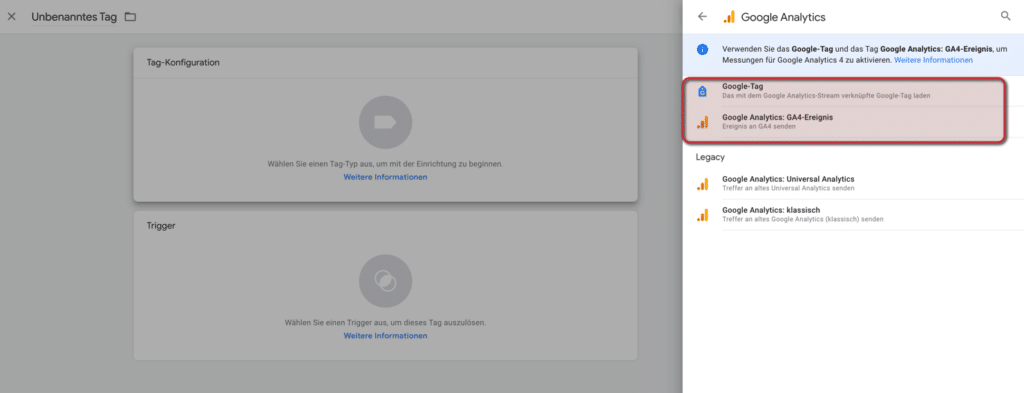
Beim „alten“ Analytics war das immer der Tag Google Analytics: Universal Analytics und der Tracking-Typ Seitenaufruf. In der Regel befand sich in den meisten Setups auch immer eine Variable, die die Universal Analytics Tracking ID beinhaltete. Aber da würden wir jetzt vom Thema abkommen.
Dieser Tag bildet also die Basis, und so sieht der Tag am Ende aus:
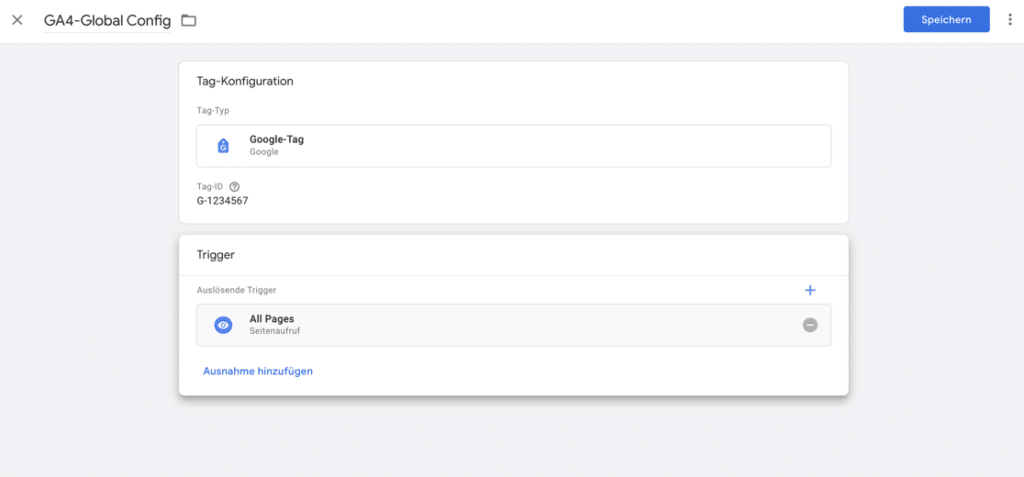
Events/Ereignisse in Google Analytics 4
Anders als bei Universal Analytics gibt es für das neue Analytics 4 jetzt einen eigenen Tag bzw. eine eigene Tag-Konfiguration im Google Tag Manager. Dabei sieht der Tag vom Typ GA4-Ereignis im leeren Zustand so aus:
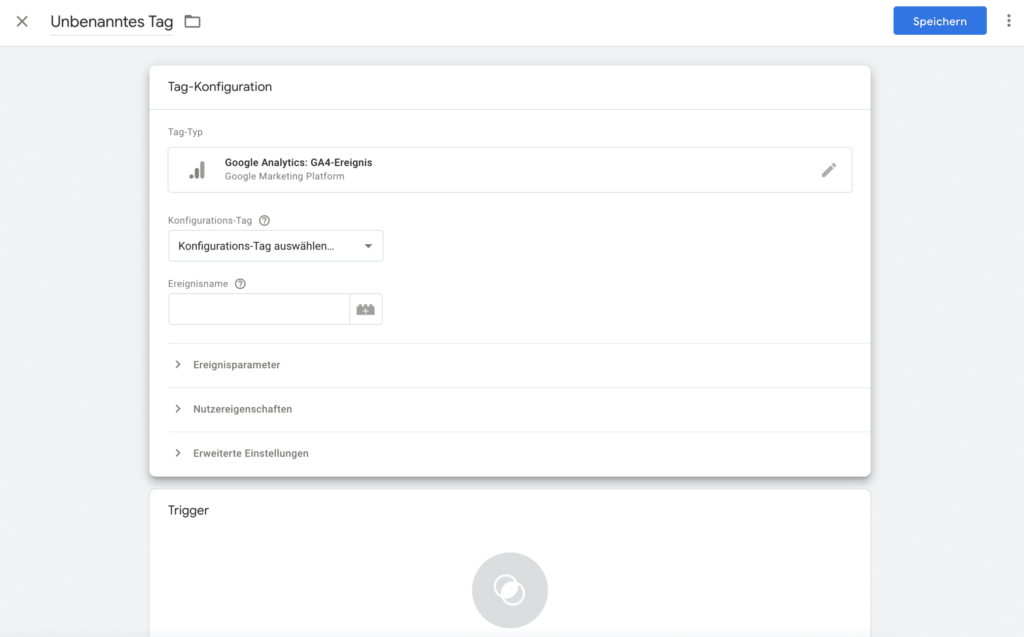
Unter Konfigurations-Tag wählst du dann den soeben angelegten Tag mit der neuen G-XXXXXXX Tracking ID aus.
Der Ereignisname gibt dabei an, um welches Ereignis es sich handelt. Hier hat man in Zukunft zwei Möglichkeiten:
- Du verwendest ein existierendes Ereignis und nimmt sich die Google Developer Dokumentation zur Hilfe oder
- du erstellst ein benutzerdefiniertes Ereignis
Für viele Anwendungsfälle, gerade im E-Commerce, gibt es eine Vielzahl an bestehenden Ereignissen in der Google Dokumentation. Hier sollte man sich auch an die Taxonomie von Google halten.
Die Ereignisse, die für Shopify bzw. jeden Onlineshop relevant sind, sind
add_payment_infoadd_shipping_infoadd_to_cartadd_to_wishlistbegin_checkoutgenerate_leadpurchaserefundremove_from_cartselect_itemselect_promotionview_cartview_itemview_item_listview_promotion
Anders als bei Universal Analytics und Enhanced Ecommerce gibt es noch keine automatische Verarbeitung der Ereignisse über den globalen Pageview. Daher müssen alle für dich relevanten Ereignisse als jeweils einzelnes GA4-Ereignis im Google Tag Manager konfiguriert werden.
Allerdings kannst du dabei auf den bestehenden Aufbau eines Enhanced ECommerce dataLayers zurückgreifen, sofern du in deinem Onlineshop einen eigenen dataLayer nutzt.
Die Integration des globalen Google Analytics 4 Tags – ohne die jeweiligen Ereignisse – ist also schnell gemacht und du kannst bereits die ersten Daten in der neuen Property sammeln und für dich nutzen. Für die richtigen Ereignisse wie add_to_cart oder purchase musst du allerdings die jeweiligen Ereignis-Tags anlegen und entsprechend konfigurieren.
Glückwunsch: Du hast du dein E-Commerce-Tracking in Shopify erfolgreich eingerichtet und bist jetzt bereit, Nutzerverhalten und Performance deiner Website zu analyiseren und zu verbessern.
Shopify und Google Analytics: Wichtige Begriffe und Metriken
Nachdem die Integration von Google Analytics in deinem Shopify-Shop geglückt ist, sollten wir noch mal über wichtige Begriffe und Metriken sprechen. Oft gibt es Unklarheiten bei manchen Begriffen, Nutzer und Sessions werden eventuell durcheinander gebracht und viel zu oft hat mir schon jemand von der Sitzungsdauer als relevante Metrik erzählt. Wie du in Shopify Google Analytics richtig verwendest, hängt entscheidend von der Betrachtung relevanter Metriken ab.
Also, auf geht’s!

Nutzer
Nutzer (User) sind Besucher deiner Website.
Nehmen wir einmal an, jemand kommt mit seinem Smartphone über eine Facebook Anzeige zum ersten Mal überhaupt auf deinen Shop. Damit ist er ein neuer Nutzer. Technisch gesehen ist das für Google ein Endgerät, welches noch keinen Google Analytics Cookie deiner Website hat.
Kommt derselbe Nutzer dann abends auf der Couch mit demselben Smartphone wieder auf deinen Shopify-Shop, ist er kein neuer Nutzer mehr, sondern ein wiederkehrender Nutzer.
Wechselt er allerdings auf der Couch auf das Tablet – anstelle des Smartphones vom vorherigen Besuch – ist das für Google erneut ein Gerät, welches noch keinen Cookie deiner Website hatte und folglich, für Google, wieder ein neuer Nutzer.
Natürlich sollen Nutzer am Ende Menschen darstellen, bedenke aber: Technisch gesehen kann Google keine Menschen zählen, sondern nur Geräte.
Sitzungen
Eine Sitzung (Session) entsteht immer genau dann, wenn ein Nutzer auf deine Webseite kommt. Dabei ist es irrelevant, ob der Nutzer bereits auf deinem Online-Shop war oder nicht. Jeder Nutzer löst eine Sitzung aus.
Diese gehen standardmäßig 30 Minuten und werden beendet, wenn es innerhalb von 30 Minuten keine weitere Interaktion (Seitenwechsel, andere Datenübermittlungen an Google) gibt. Mit jeder Interaktion, die an Google Analytics gesendet wird, startet auch der Sitzungstimer erneut.
Durchschnittliche Sitzungsdauer
Jetzt kommen wir auch zu dem trügerischen Problem mit der durchschnittlichen Sitzungsdauer.
Google bemisst Sitzungen auf Basis von Datenpunkten, die von deiner Webseite an Google geschickt wurden.
Nehmen wir einmal zwei Nutzer als Beispiel:
- Nutzer 1 kommt auf deine Webseite. Eine Sitzung beginnt und ein Zeitstempel wird an Google Analytics geschickt (bspw. 10.10.2022; 15:30:00 Uhr).
- Nutzer 1 schaut sich 5 Minuten um und geht dann auf die Seite deines Topsellers. Nach dem Seitenwechsel wird ein Seitenaufruf an Google Analytics geschickt (10.10.2022; 15:35:00 Uhr).
- Er schaut sich das Produkt ganz genau an, findet aber nicht so richtig die Informationen dazu die er sucht. Er hört also nach 20 Minuten ohne Erfolg auf.
- Google berechnet jetzt als Sitzungsdauer: 15:35 Uhr – 15:00 Uhr = 5 Minuten.
Aber der Nutzer war doch eigentlich länger auf der Seite?!
Richtig, aber es fehlte ein letzter Messpunkt, an welchem Google das bspw. Schließen der Site festmachen konnte. Somit ist der letzte Zeiteintrag für Google Analytics der um 15:35:00 Uhr.
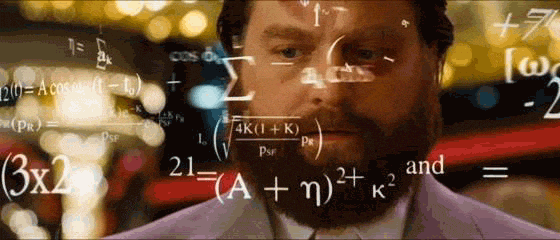
Conversion Rate
Für viele Shopbetreiber ist die Conversion Rate eine wichtige Metrik – und das sehe ich stellenweise ähnlich. In einem Artikel über Conversion Optimierung habe ich die Conversion Rate bereits sehr ausführlich beschrieben.
Die Conversion Rate in Google Analytics wird wie folgt berechnet:
Anzahl an Transaktionen / Anzahl an Sitzungen * 100
Das ist aber in manchen (oder vielen?) Fällen nicht die beste Art der Berechnung, denn wie gerade ja schon geschrieben, kann ein Nutzer mehrere Sitzungen auslösen und in unterschiedlichen Sitzungen Transaktionen auslösen. Aber sollte dann nicht nur der eine Nutzer in die Berechnung der Conversion Rate mit einspielen?
Hier gilt eine Standardantwort: Kommt drauf an.
Am Ende des Tages solltest du dich aber dennoch mit der Optimierung deiner Conversion Rate beschäftigen – denn egal ob du sie auf Basis von Sitzungen oder Nutzern berechnest, eine höhere Conversion Rate im Bezug auf deine Transaktionen ist immer nice to have 🙂
Tracking-Abweichungen zwischen Shopify und Google Analytics
In der Vergangenheit ist bereits immer wieder aufgefallen, dass es Unterschiede in den Zahlen von Shopify und Google Analytics gibt. Dabei gibt Shopify in der Regel immer mehr Zahlen zurück als Google Analytics für denselben Zeitraum.
Erstaunlicherweise sind die Abweichungen nicht für alle Metriken gleich.
Das bedeutet, wenn dein Google Analytics dir 5% weniger Sitzungen anzeigt als Shopify kann es durchaus sein, dass die Umsätze in beiden Dashboards fast gleich sind und nicht auch um 5% voneinander abweichen.
Grundsätzlich musst du dich von dem Gedanken trennen, dass verschiedene Systeme synchron miteinander sind und die exakt gleichen Zahlen angeben. Das Google-Analytics-Tracking wird immer auch andere Zahlen zurückgeben als das Tracking deiner Webseite oder von bestimmten WordPress-Statistik-Plugins.
Die Erklärung dafür kann einfach, aber auch komplex sein. Wie immer: Kommt drauf an. 🙂
Aber es gibt viele Nutzer, die beispielsweise Browser-Extensions verwenden, die das Tracking von bspw. Google Analytics unterdrücken. Je nachdem, wie diese Extensions konfiguriert oder entwickelt sind, werden die Tracking-Mechanismen von Shopify aber nicht mit unterdrückt.
So wird ein Nutzer von Shopify erfasst – von Google Analytics aber nicht. Und schon kommt es zu einer Abweichung. Ein weiterer Grund könnte ein Opt-out des Nutzers in einem von beiden System sein.
Am Ende zählt meiner Meinung nach aber nicht, dass die Systeme synchron sind.
Denn wenn ein Nutzer bei Google Analytics nicht erfasst wird, werden auch seine anderen Handlungen nicht als Metriken mit an Google Analytics geschickt. Damit hast du zwar eine geringere Datenbasis, aber nicht zwangsweise verfälscht.
Ebenfalls dazu zählen mögliche Konfigurationen der Cookies und ab welchem Status der „Consent“ erfolgt und Google Analytics auch wirklich Daten erfasst.
Es gibt zwar E-Commerce-Tracking-Anbieter, die von sich behaupten, dass sie nicht consent-pflichtig wären – aber die Rechtssprechung ist hier nach wie vor schwammig und hängt am Ende auch immer von unternehmerischen Entscheidungen und einer Risikoabwägung ab.
Welche Vorteile bietet das E-Commerce-Tracking mit Google Analytics?
Nur was gemessen wird, kann auch verbessert werden. Aus diesem Grund solltest du unbedingt ein E-Commerce-Tracking in deine Shopify-Website integrieren. Google Analytics ist eine ideale Lösung, um das Nutzerverhalten und die Performance zu analysieren und zu verbessern. Durch die einfache Verknüpfung zu Google Ads und zu den Suchdaten der Google Search Console hast du auch immer die bezahlte und organische Suche deiner Website im Blick.
Kann ich in Shopify Google Analytics 3 (UA) verwenden?
Ja, du kannst auch deinen Universal Analytics Account mit Shopify verknüpfen. Allerdings werden ab Juli keine Daten mehr verarbeitet und deine UA-Integration ist ab dann sinnlos. Deswegen empfehle ich dir unbedingt, gleich eine GA4-Property für die Einrichtung deines E-Commerce-Trackings deiner Shopify-Website zu nutzen.
Wo platziere ich den Google Analytics 4 Tracking Code in Shopify?
Für die Integration vom Analytics-Code in Shopify benötigst du die Google Channel App. In dieser App kannst du deine GA4-Property mit Shopify verbinden und deinen Google-Analytics-Tracking-Code eingeben. Alternativ kannst du Google Analytics in Shopify auch per Tag Manager einbinden.
Welche Datenschutzbestimmungen muss ich bei der Verwendung von Google Analytics 4 in Shopify beachten?
Vor der Analyse des Verhaltens deiner Kunden mit Google Analytics 4 solltest du gemäß der DSGVO eine Einwilligung deiner Nutzer einholen. Nutze dazu ein Cookie-Consent, bei dem der Nutzer auswählen kann, ob er dem Tracking seiner Daten zustimmt. Außerdem solltest du die Datenschutzbestimmungen anpassen und angeben, was alles getrackt und gemessen wird. Am besten konsultierst du einen Anwalt, um sicherzugehen, dass du GA4 datenschutzkonform verwendest.
Welche Vorteile bietet die Nutzung von GA4 in Shopify im Vergleich zu UA?
Die neue Datenmodellierung in Google Analytics 4 ermöglicht es, die User Journey in deinem Shopify-Shop über verschiedene Geräte und Kanäle hinweg zu verfolgen. Dadurch kann der Kaufprozess besser nachvollzogen und analysiert werden, was zu einem besseren Verständnis der Kunden und deren Verhalten führt. Außerdem bietet GA4 eine verbesserte Integration mit anderen Google-Produkten wie Google Ads und Google Tag Manager. Dies erleichtert die Einrichtung und Verwaltung von Kampagnen und ermöglicht es, die Daten nahtlos zwischen verschiedenen Tools auszutauschen.








