Mit Google Optimize hat Google ein Tool zur Optimierung von Webseiten und für Conversion Optimierung auf den Markt gebracht. Mit Hilfe dieses Tools kannst du deine Webseite oder deinen Onlineshop verbessern und das mit System und wissenschaftlichem Ansatz.
In diesem Artikel zeige ich dir das Tool, die Vorteile für dich, welche Voraussetzungen du und deine Webseite mitbringen solltet und natürlich wie du Google Optimize auf deiner Webseite oder deinem Onlineshop installieren bzw. einrichten kannst.
Google Optimize wird am 30. September 2023 abgeschaltet. Schau dir also unbedingt passende Google Optimize Alternativen an!
Was ist Google Optimize?
Google Optimize ist ein kostenloses Tool zur Verbesserung von Webseiten. Bereits im August 2012 hat die Konzernmutter Google das Tool an Google Analytics angebunden. Für große Unternehmen bietet Google das Tool, wie beispielsweise auch Google Analytics, in einer 360 Variante an. Für einen ersten Einstieg und damit verbundene Gehversuche reicht Google Optimize aber vollkommen aus.
Mit Google Optimize kannst du 5 verschiedene Arten von Tests und Personalisierungen auf deiner Webseite ausrollen:
- A/B- oder A/B/n-Tests
- Multivariate Tests
- Weiterleitungstests
- Serverseitige Tests
- Personalisierungen
Es lassen sich also bereits mit der kostenlosen Variante sehr viele verschiedene Testarten durchführen. Lediglich die Anzahl an gleichzeitig laufenden Tests und Personalisierungen ist beschränkt.
Nach aktuellem Stand (August 2020) kannst du 5 Tests und 10 Personalisierungen gleichzeitig auf deiner Webseite oder deinem Onlineshop laufen lassen.
Was der Unterschied zwischen den verschiedenen Testarten wie A/B-Test, Multivariater Test oder Weiterleitungstest ist, erkläre ich dir in einem späteren Artikel.
Die Vorteile für dich
Deine Vorteile in der Nutzung von Google Optimize sind ähnlich der anderen Tools von Google. Die 3 größten Vorteile habe ich dir hier zusammengefasst:
1. Kostenloses Tool für den Einstieg
Der wahrscheinlich größte Vorteil von Google Optimize, verglichen mit Optimierungstools wie Kameleoon oder A/B Tasty, ist: Ein kostenneutraler Einstieg in eine neue Materie. Für viele ist die kostenlose Version von Google Optimize für die ersten Monate vollkommen ausreichend. Dadurch bekommst nicht nur du einen einfachen Einstieg in die Materie, sondern du kannst auch erste Ergebnisse deinem Vorgesetzten oder anderen Stakeholdern vorzeigen, ohne auf initiales Budget zurückgreifen zu müssen.
2. Integration in Google Analytics
Wie immer: Die Google Tools harmonieren ideal miteinander. Durch die native Integration von Google Analytics und Google Optimize wird nach der Installation auf die erhobenen Daten von Google Analytics zurückgegriffen. In der Erstellung von A/B- oder anderen Testarten kannst du außerdem auf bereits erstellte Ziele oder Ereignisse in Google Analytics zurück greifen.
3. Einfache Bedienung und Nutzerfreundlich
Ein weiteres Plus von vielen Google Produkten. Die Nutzerfreundlichkeit ist sehr gut und die Bedienung auch für Anfänger sehr gut zu meistern. Dabei gibt es in Google Optimize einen WYSIWYG-Editor (what-you-see-is-what-you-get), ich würde aber immer empfehlen die HTML und CSS Fähigkeiten aufzupolieren und auf den WYSIWYG-Editor zu verzichten. Denn neben dem visuellen Editor kannst du bei Google Optimize direkt HTML, CSS und JavaScript ausführen und manipulieren.
Voraussetzungen zur Nutzung von Google Optimize
Um Google Optimize nach der Installation erfolgreich nutzen zu können benötigst du lediglich 4 Dinge:
- Google Account (Wie bei allen Tools von Google brauchst du einen kostenlosen Google Account)
- Den Webbrowser Google Chrome
- Die Google Optimize Chrome Extension
- Google Analytics (Wenn du kein Google Analytics nutzt, kannst du leider auch Google Optimize nicht installieren. Die beiden Tools basieren aufeinander – ohne Google Analytics geht es also leider nicht.)
Unser ISER Framework: Datengetrieben zu mehr Umsatz, Wachstum und Profitabilität ohne mehr Zeit und Geld für Werbung ausgeben zu müssen.

65+ erfolgreich betreute Kunden
Schritt 1: Google Optimize Account und Container erstellen
Du erfüllst alle Kriterien und bist bereit für deinen Einstieg in die Welt der Conversion Optimierung? Na dann mal los!
Erstellung des Accounts
Um einen Account erstellen zu können, besuche die offizielle Google Optimize Seite.
Du solltest mit dem Google Account das Konto anlegen, mit dem du auch bei der richtigen Google Analytics Property als Nutzer angelegt bist!
Nach dem Login kommst du auf eine Einführungsseite, auf der du noch mal ein paar Vorteile von Google Optimize siehst.
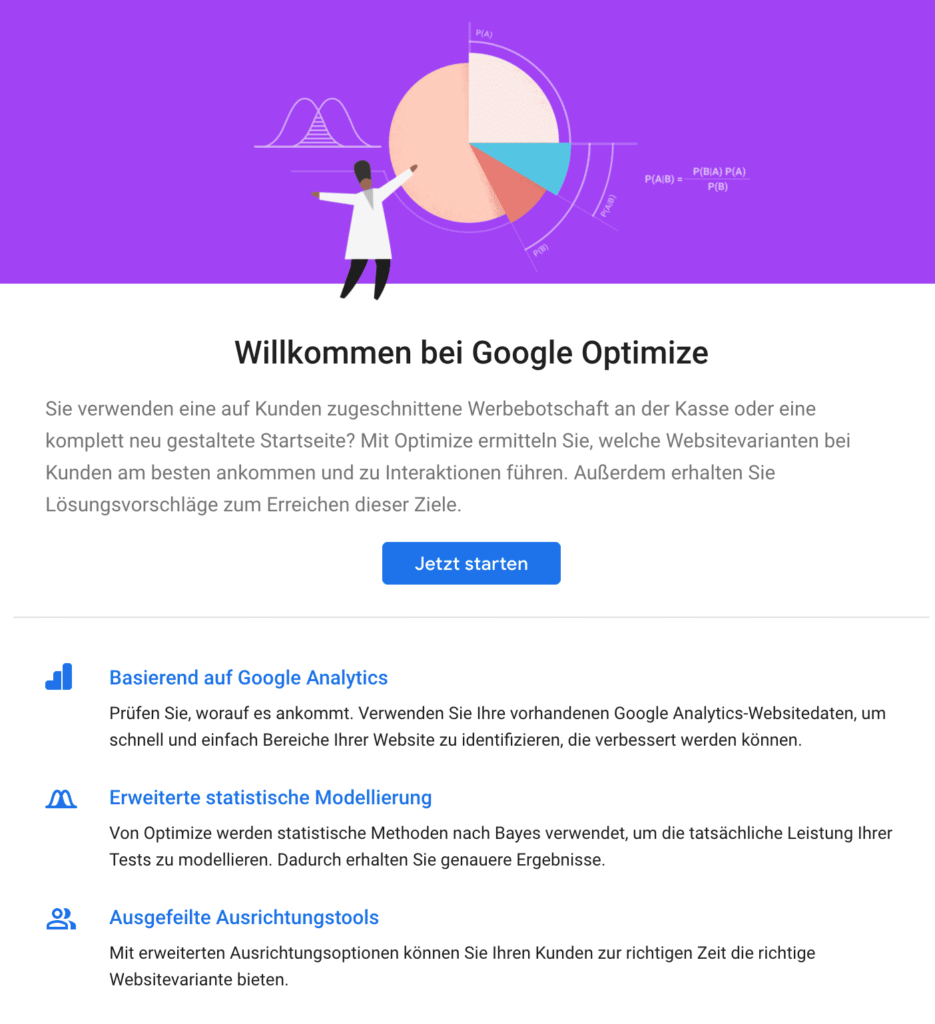
Im nächsten Schritt kannst du dich noch für Tipps, Produktankündigungen und Marktforschung anmelden.
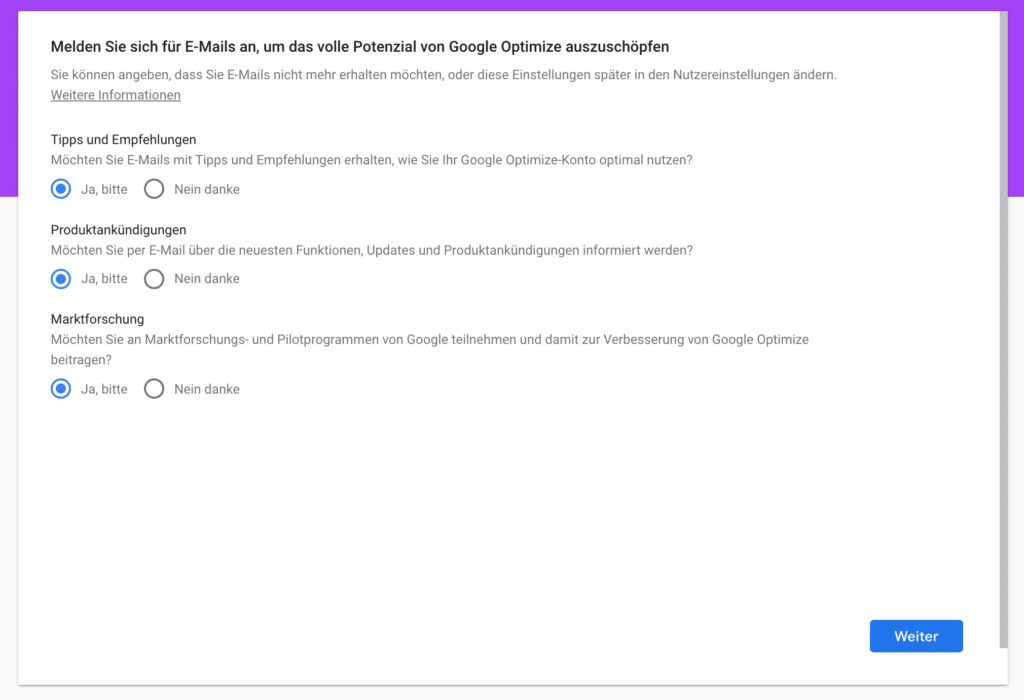
Danach musst du noch die Hinweise und Erläuterungen zur Datenschutzgrundverordnung (DSGVO) und den Nutzungsbedingungen lesen und akzeptieren. Außerdem kannst du deine Kontoeinstellungen auswählen und deine Daten in anonymisierter Form an Google übermitteln zur Produktverbesserung.
Danach landest du auf einem Screen, der dich verlockend dazu auffordert einen ersten Test mit einer ersten Variante anzulegen.
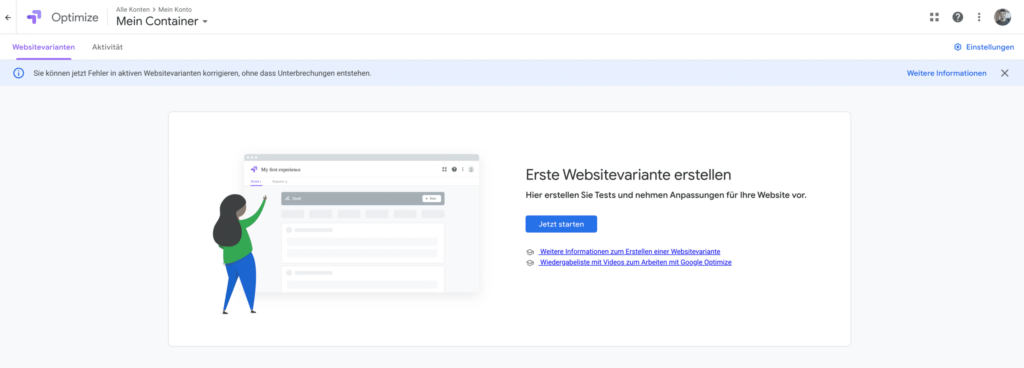
Aber ich würde dir empfehlen erst mal kurz noch den Account und Container fertig zu stellen.
Dafür klickst du oben auf Mein Container und im sich öffnenden Fenster dann unten auf Zur Seite „Konten“.
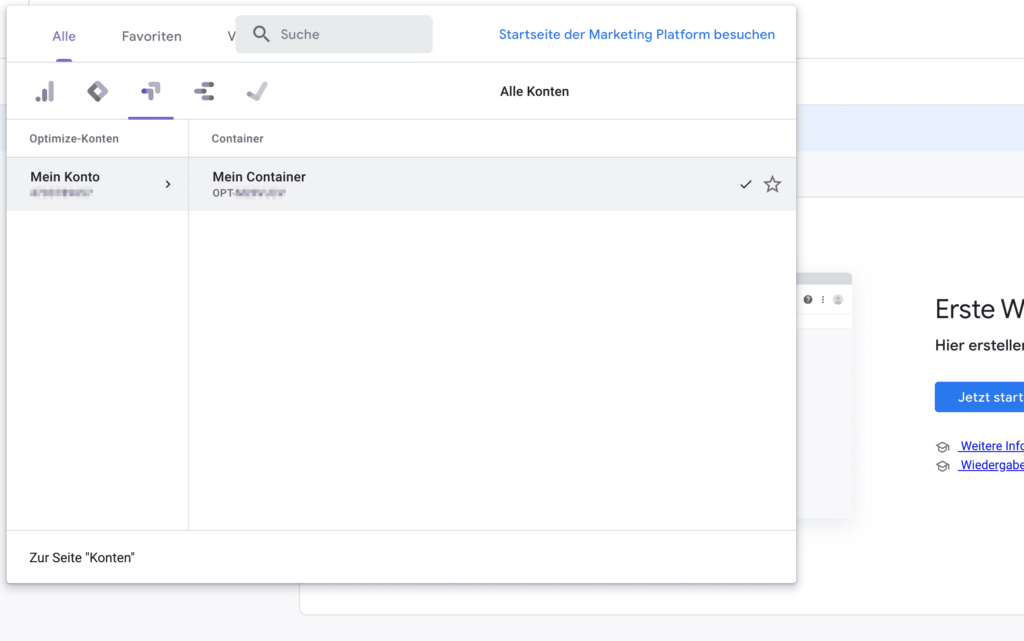
Jetzt kannst du dein „Mein Konto“ auch noch umbenennen (oben rechts auf die drei Punkte und dann auf Kontodetails bearbeiten) in etwas sinnvolleres, wie zum Beispiel den Namen deiner Firma oder der Firma in welcher du arbeitest. Außerdem siehst du bereits, dass Google Optimize dir auch direkt einen Container in deinem Konto erstellt hat.
Container erstellen oder bearbeiten
Standardmäßig erstellt Google Optimize, mit dem Anlegen eines Accounts, direkt einen Container mit dem Namen „Mein Container“. Du kannst diesen Container entweder umbenennen oder einen neuen Container erstellen. Den Zusammenhang zwischen Accounts und Containern vermittelt dir das folgende Schaubild:
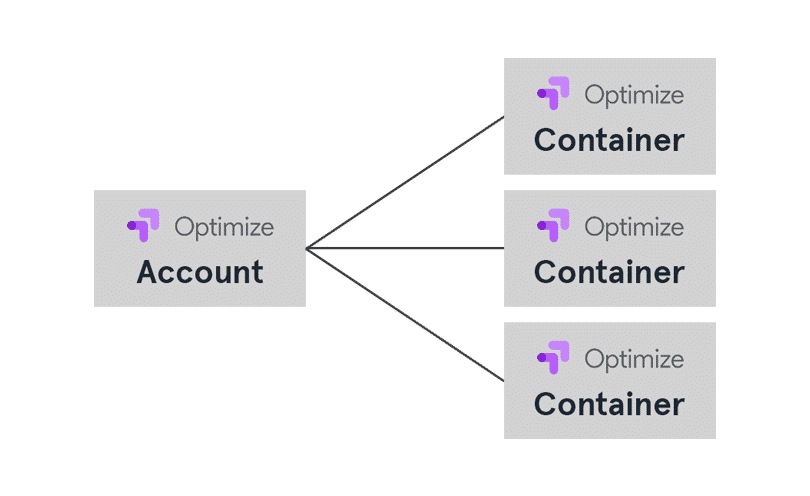
Ähnlich wie bei Google Analytics gibt es eine Schachtelungslogik. Das bedeutet, du kannst unter einem Account mehrere Container (mit unterschiedlichen Container IDs im Format OPT-XXXXXXX) anlegen und verwalten. Bei Google Analytics gibt es unter einem Account auch die Möglichkeit, mehrere Analytics Properties anzulegen und zu verwalten. Kommt dir also bekannt vor nehme ich an.
Es ist also egal, ob du einen neuen Container erstellst (über das + auf der Konten-Seite) oder den bestehenden bearbeitest. Die folgenden Schritte sind identisch.
Zuerst gehst du oben rechts auf Einstellungen, dann öffnet sich ein recht großes Fenster. Hier geht es jetzt weiter mit der Verbindung von Google Optimize und Google Analytics.
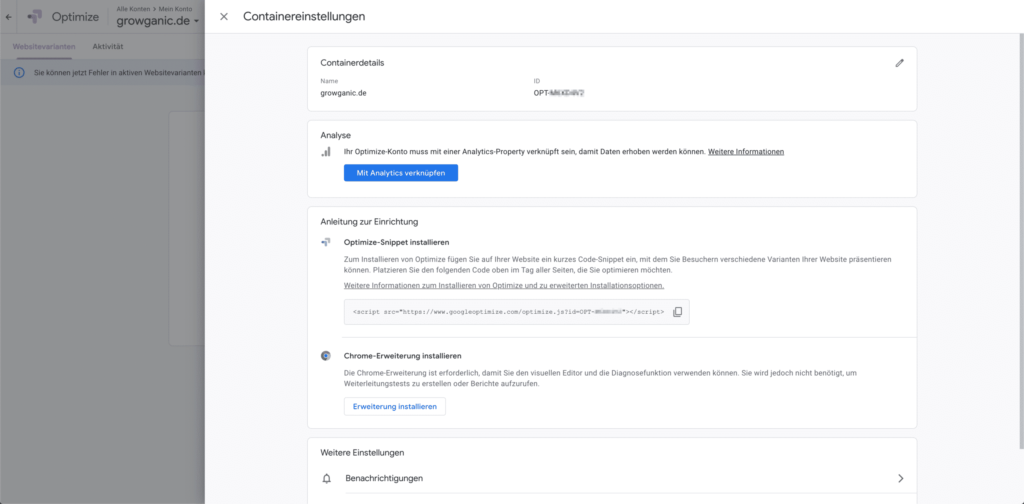
Schritt 2: Google Optimize mit Google Analytics verbinden
In dem gerade geöffneten Fenster der Container-Einstellungen gehst du auf den Button Mit Analytics verknüpfen.
Jetzt ist wichtig, dass der Account (mit dem du das Google Optimize Konto erstellt hast) auch bei der richtigen Google Analytics Property als Nutzer angelegt ist. Sonst ist die Liste an auswählbaren Properties leider leer.
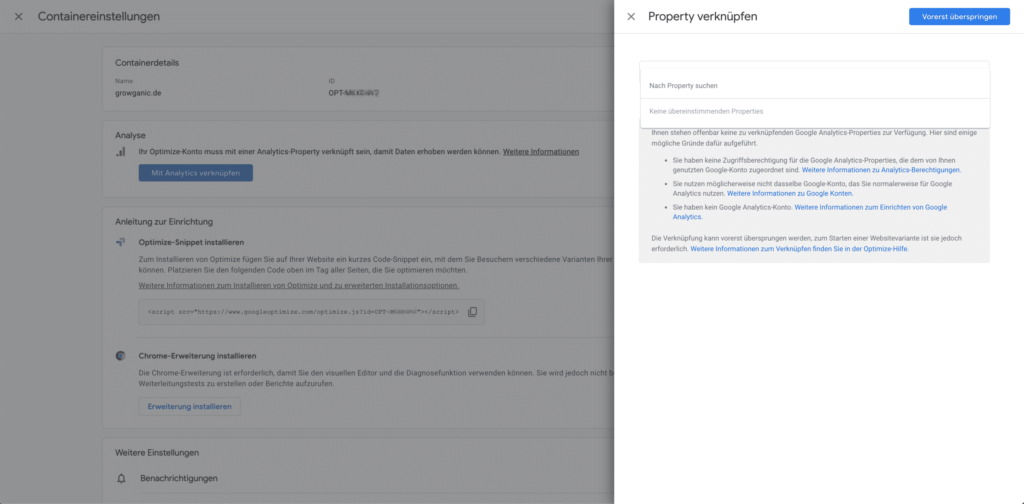
Sind die Nutzerdaten jedoch gleich, kannst du im nächsten Schritt die richtige Property auswählen. Solltest du mit mehreren Datenansichten arbeiten (bspw. RAW; TESTING und MASTER), wähle direkt die MASTER Property aus – die anderen kannst du zwar auch mit auswählen, die werden wir aber im weiteren Verlauf nicht benötigen. Über den Button Verknüpfen wird die Verbindung zwischen dem Container und der Analytics Property dann hergestellt.
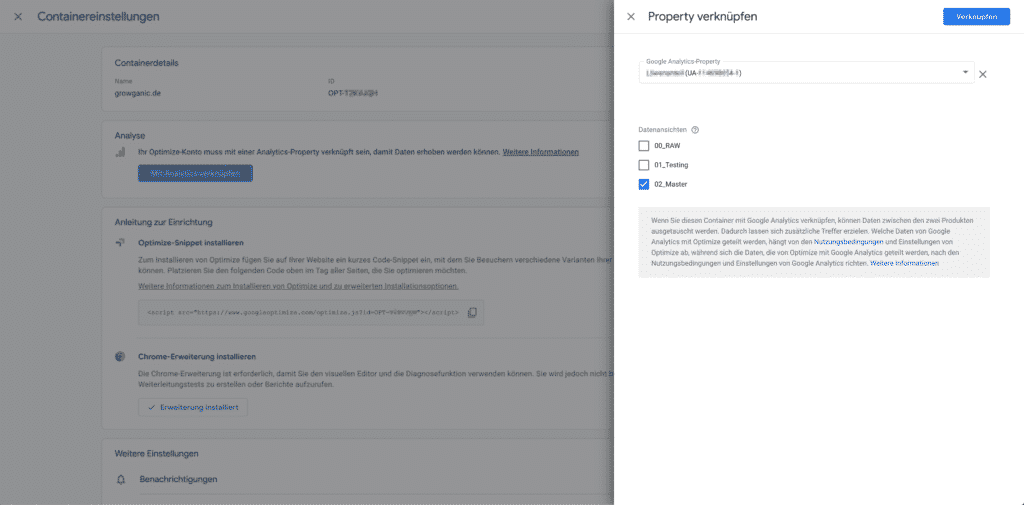
Dort wo vorher der Bereich mit dem Button „Mit Analytics verknüpfen“ war, ist jetzt deine Property und deine ausgewählte Datenansicht zu sehen. Mit einem Klick auf den Stift kannst du den Container jeder Zeit mit einer anderen Property und/oder Datenansicht verbinden.
Schritt 3: Bereitstellen von Google Optimize auf der Webseite
Im Prinzip gibt es für dich zwei Möglichkeiten, Google Optimize auf deiner Webseite oder deinem Onlineshop zu installieren. Vor einiger Zeit noch war die Installation von Google Optimize ein bisschen umständlich und erforderte die Modifizierung der analytics.js Installation oder der Installation über den Google Tag Manager.
Die Bereitstellung über den Google Tag Manager halte ich nach wie vor für gut, doch Google empfiehlt mittlerweile die einfache Installation durch das Zufügen von Google Optimize über das optimize.js Script.
Die beiden Möglichkeiten sowie die Unterschiede habe ich hier für dich beschrieben.
Installation mittels optimize.js (Empfohlen von Google)
Google empfiehlt mittlerweile (aktuell nur in Englisch) die Installation von Google Optimize über das optimize.js Script – die Art der Integration ist auch denkbar einfach.
Bei den Container Einstellungen findet ihr, unter der in Schritt 2 verbundenen Property, eine Anleitung zum Einrichten inklusive eines Code-Snippets in folgender Optik:
<script src="https://www.googleoptimize.com/optimize.js?id=OPT-XXXXXXXX"></script>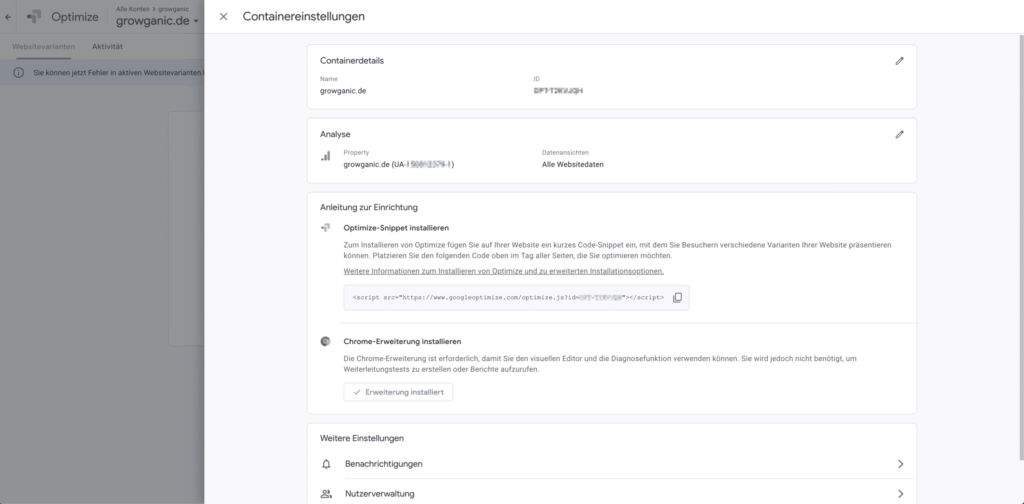
Dieses Snippet fügst du einfach möglichst weit oben im <head> Tag deines Quellcodes ein. Google sagt dabei, dass es nur drei Arten von Skripten geben sollte, die noch vor dem optimize.js Snippet stehen sollten:
- Code zum initialisieren des dataLayers
- Skripte, die JavaScript Variablen, Funktionen oder Cookies setzen, die für Google Optimize benötigt werden (darunter fällt unter anderem auch die Initialisierung von JavaScript oder jQuery)
- Das optionale Anti-Flicker-Snippet.
Sobald du das Skript an der richtigen Stelle eingefügt hast, ist Optimize installiert und du kannst einen Test durchführen.
Installation mit dem Google Tag Manager
Die Installation von Google Optimize über den Google Tag Manager ist leider nicht ganz so einfach wie die Installation über das optimize.js Skript. Für die Vollständigkeit erkläre ich die Installation dennoch. Außerdem gehe ich in der Anleitung davon aus, dass du Google Analytics bereits über den Google Tag Manager bereit stellst und erkläre deshalb nicht, wie du beispielsweise das Google Analytics Tag oder Variablen anlegst.
Google selbst empfiehlt die Installation über das optimize.js Skript. Probier also erst diese Art der Installation aus, bevor du Optimize wirklich über den Google Tag Manager bereit stellst!
Füge jetzt im Google Tag Manager unter Tags einen neuen Tag hinzu. Bei der Tag-Konfiguration wählst du Google Optimize aus, gibst anschließend deine Optimize-Container-ID ein und wählst als Google Analytics-Einstellung deine Analytics Variable aus (die, die deine Analytics Tracking ID beinhaltet).
In dem Tag wählst du außerdem unter Erweiterte Einstellungen noch bei den Optionen für Tag-Auslösung folgendes aus: Einmal pro Seite.
Anschließend speicherst du den Tag ohne Trigger.
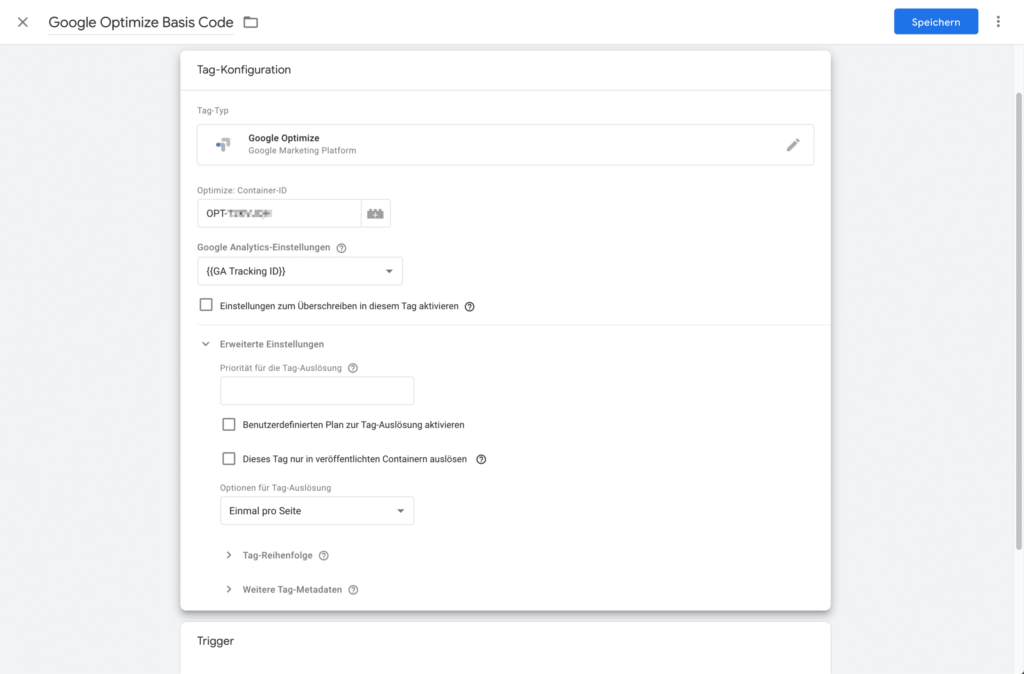
Folgend wählst du deinen Google Analytics Tag aus. Gehe jetzt bei der Tag-Konfiguration auf Erweiterte Einstellungen und anschließend auf Tag-Reihenfolge.
Setze den Haken bei Ein Tag auslösen, bevor das Tag TAGNAME ausgelöst wird – damit können wir ein sogenanntes Setup-Tag einrichten.
Dort wählst du jetzt das gerade eben erstellte Google Optimize Tag aus und speicherst den Tag wieder. Der Hintergrund des Setup-Tags ist, dass wir Google Optimize laden möchten, bevor Google Analytics initialisiert wird.
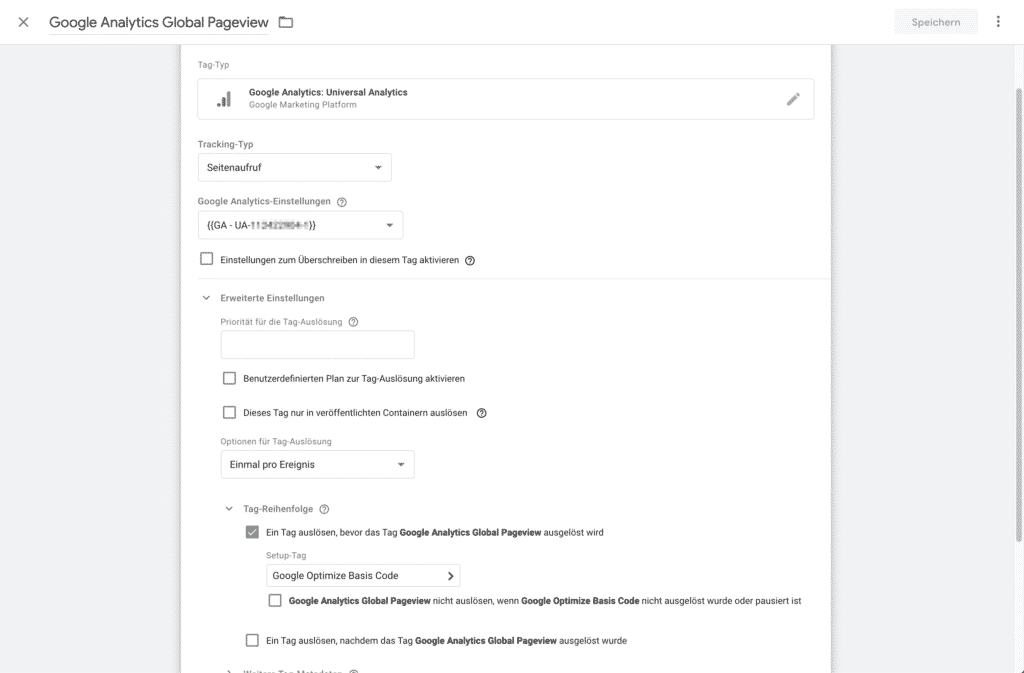
Jetzt musst du die Änderungen nur noch veröffentlichen.
Testen ob Google Optimize korrekt installiert ist
Ob du wirklich richtig stehst, siehst du wenn das Licht angeht!
So oder so ähnlich testen wir jetzt, ob deine Google Optimize Installation funktioniert hat.
Dafür erstellst du einfach einen A/B-Test mit der URL deiner Webseite oder deines Shops und gehst auf Erstellen.
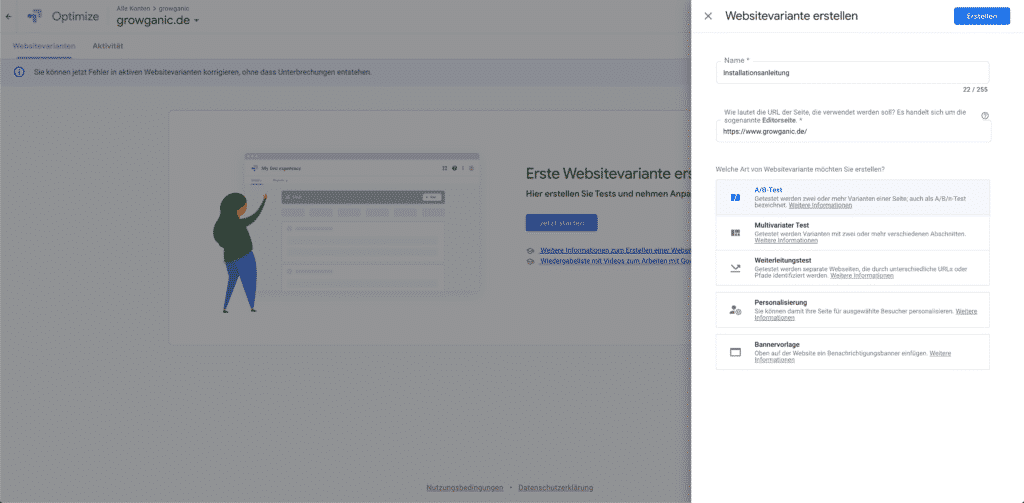
Danach kommst du in das Übersichtsfenster des erstellten Tests.
Hier erfährst du, wie man einen A/B-Test in Google Optimize anlegen kann.
Scrollst du jetzt ganz ans Ende des Tests, siehst du bei den Einstellungen die Optimize-Installation mit einem gelben Ausrufezeichen. Auf der rechten Seite ist ein Button mit welchem du die Installation prüfen kannst.

Danach sollte die von dir eingegebene Seite laden und ein Fenster erscheinen, welches dir die korrekte Installation von Google Optimize bestätigt. Zurück auf dem Tests ist aus dem gelben Ausrufezeichen dann mittlerweile ein grüner Haken geworden.
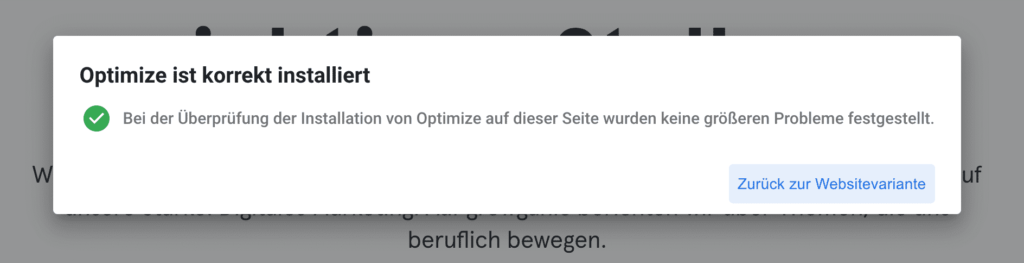
FAQ – Häufige Fragen
Was ist Google Optimize?
Google Optimize ist ein kostenloses Tool zur Optimierung und Personalisierung von Webseiten. Seit August 2012 ist Google Optimize bereits nativ an Google Analytics angebunden.
Ist Google Optimize kostenlos?
Google Optimize verfügt über eine kostenlose und eine 360 Version. Mit der kostenlosen Version von Google Optimize lassen sich 5 Tests und 10 Personalisierungen gleichzeitig auf der Webseite anzeigen. Für größere Unternehmen mit einem höheren Bedarf an Tests und/oder Personalisierung gibt es dann die kostenpflichtige Google Optimize 360 Version.
Muss ich für die Benutzung von Google Optimize programmieren können?
Grundsätzlich nicht. Google Optimize bietet einen What-you-see-is-what-you-get-Editor (WYSIWYG). Damit lassen sich Änderungen recht simpel durch Drag-and-Drop oder Veränderungen von einzelnen Eigenschaften im Kontextmenü durchführen. Allerdings kann es mit dem WYSIWYG-Editor auch zu Problemen kommen, da Elemente gerne auch „absolut“ positioniert werden, was bei responsiven Webseiten durchaus zu Schwierigkeiten führt.
Kann man in Google Optimize programmieren?
Ja. Mit Google Optimize lassen sich auch etwas komplexere Tests und Programmierungen durchführen. Es gibt einen vollständigen HTML- und CSS-Editor, in welchem sich beliebig viele HTML Elemente oder CSS Styles einbringen lassen. Zusätzlich gibt es seit neuestem die Möglichkeit, JavaScript direkt über Google Optimize in den Tests mit ausführen zu lassen.
Fazit: Google Optimize lässt sich schnell installieren!
Wie du siehst, funktioniert die Installation mit diesem Google Optimize Tutorial wirklich einfach. Das Tool bietet für Webseiten- und Shop-Betreiber viele kostenlose Möglichkeiten, auf die in späteren Artikeln auch näher eingegangen wird.
Google Optimize zu installieren ist aber, wie du siehst, wirklich unglaublich einfach. Und mit der neuen Installationsmöglichkeit über das optimize.js Skript ist die Einrichtung sogar noch einfacher als zuvor!
Und noch ein kleiner Tipp und etwas Eigenwerbung:
Wenn du mehr über das Thema Conversion Optimierung und damit zusammenhängende Themen (wie das Erstellen von Tests in Google Optimize) erfahren möchtest, abonnier doch den Newsletter und du erhältst alle neuen Beiträge automatisch per E-Mail.
Viel Spaß bei der Installation!









Hallo, vielen Dank für den Artikel. Wie kann ich Google Optimize datenschutzkonform mit einem CMP wie bspw. Usercentrics installieren?